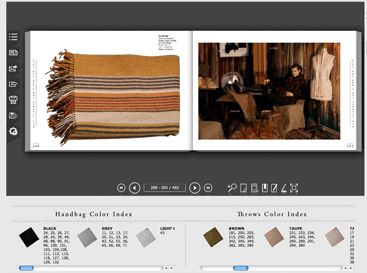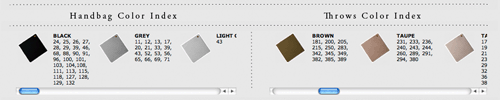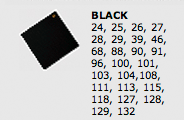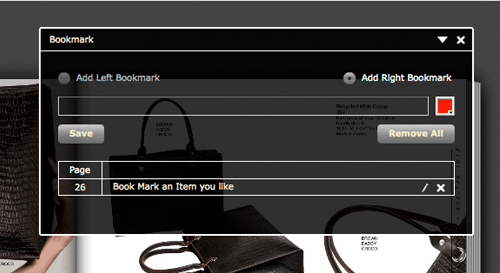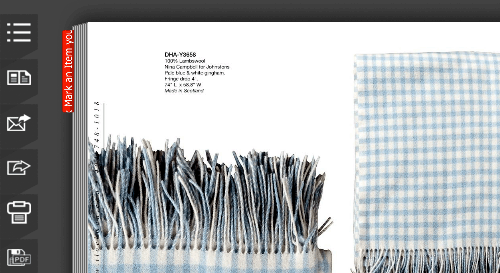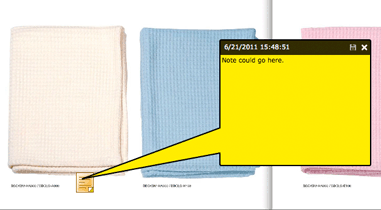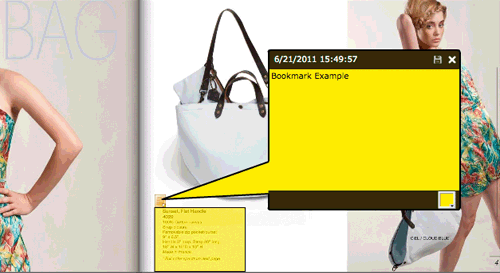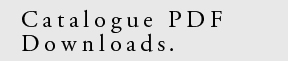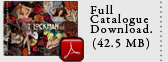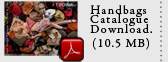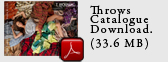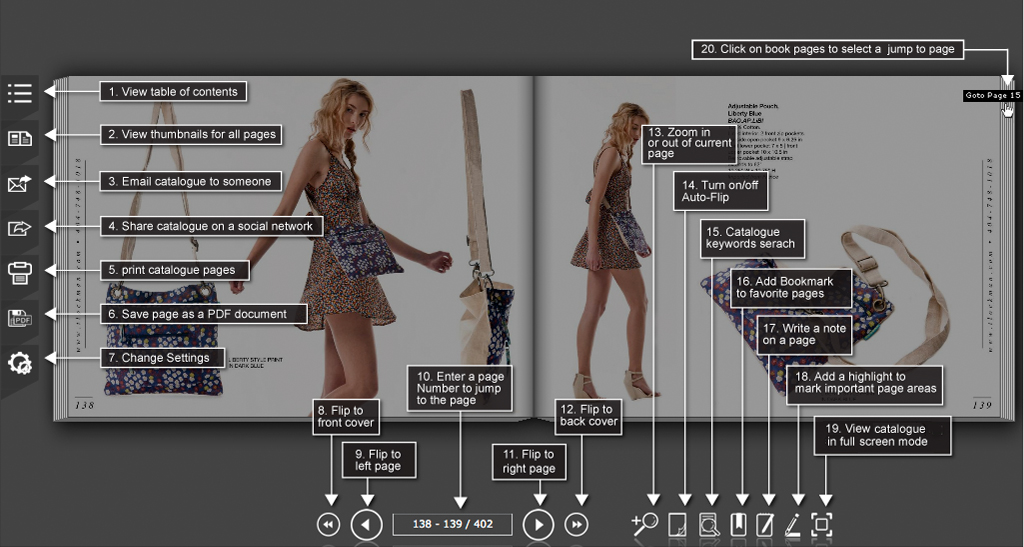
| Flipping Pages & Browsing | 1. Click on the margin of a page to flip. You can move mouse cursor to the margin of a page and click the left button of your mouse, the page you click on will flip over to another page. 2. Drag and drop the page to flip. Move mouse cursor to the margin of a page, press down and hold the left button of your mouse, then grab the page and drag it over the centerline of the book, it will flip over to another page. 3. Click on buttons to flip. 4. Press keyboard to flip. You can press Left-Key <---- to flip to left page and Right-Key ---> to flip to right page. You can also press Home key to flip to the front cover of the book and End key to flip to the back cover of the book. 5. Click on book thickness to jump to a page (above #20). 6. Enter a page number to jump to the page. To flip to a specific page in the book, enter the page number in the Page Navigation Box and press Enter key to jump to the desired page. (above # 8-12) |
|
| Using the Color Indexes | Below the catalogue viewer on each page is the color index. Slide the sliders from left or right to navigate available colors. The Full Catalogue index is divided into two indexes; one for Handbags and one for Throws.
To the right of the color swatch images are a list of page numbers that a variation of the color can be found on. Page numbers can be entered into the catalogue viewer (above #10) to jump to the selected page. |
| 1. Table of Contents | Button on side toolbar can be used to view the table of contents of the book. Just click on the chapters or topics you want to read to jump to the page.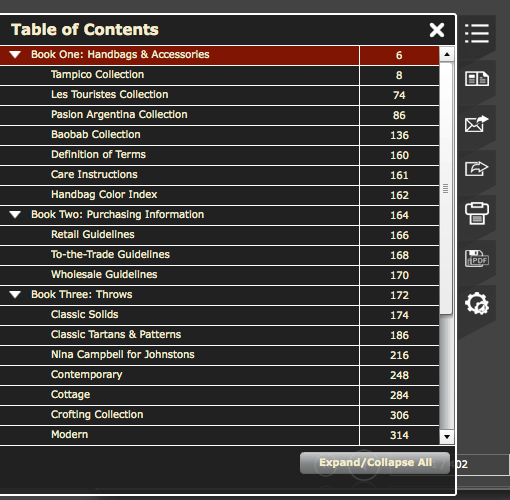 To close the table of contents interface, please click the Close button |
|
| 2. Thumbnail View | To view the thumbnails for all pages in the book, press Thumbnail View button. You will see the page number at the left-bottom corner when you move your mouse cursor to any thumbnail. Clik on the thumbnail to jump to the page.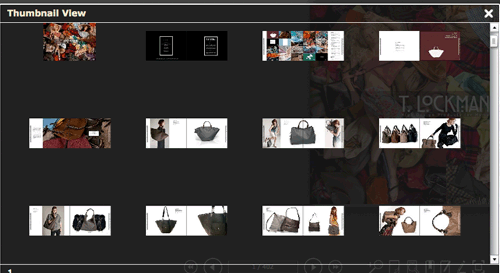 |
|
| 3. Share via email | Fill in your friend's email address, your name, your email address and a few words to your friend and click the Send button. Your friend will receive an email with a link to view the book. |
|
| 4. Share on Social Network | Click the social network icon you want to share the book with your friends on. To close the share on social network interface, please click the Close button to close the thumbnail view interface. |
|
| 5. Print | Print the pages of the book by clicking the Print button. A print interface will appear for you to select which page(s) you want to print. |
|
| 6. Save as PDF | Save the pages as PDF documents by clicking the Save as PDF button. A page selection interface will appear for you to select which page(s) you want to save as PDF. After selecting pages, just click Save button to save the page to PDF document. |
|
| 8-12. Page Flipping | Enter a page number to jump to the page. To flip to a specific page in the book, enter the page number in the Page Navigation Box and press Enter key to jump to the desired page. |
|
| 7. Settings | Change your preferred settings by clicking Settings button on side toolbar. You will see the following interface after you click Settings button. Click "Enable Audio" item to turn on/off the audio in the book. Select this item if you want to listen to the audio playing in the book. Click "Enable Flipping Sound" item to turn on/off the flipping sound. Select this item if you want to listen to the flipping sound when you are flipping the pages. After zooming in, you have two options to determine how the page moves. Auto Move after Zoom: The page will move automatically and follow your mouse cursor. Drag and Drop to Move after Zoom: You can drag the page to move it. |
|
| 13. Zooming | Zoom in the page with the following methods: 1. Click Zoom In button to zoom in 2. Click on the page to zoom 3. Drag and select an area to zoom in. After Zooming in, a perspective window will appear. You can drag the slider to change the zoom level. |
|
| 14. Auto Flip | Click the Auto Flip button to start or stop auto-flipping mode. The book will start auto-flipping after you click the button. Click the button again to turn auto-flipping off. |
|
| 15. Search | Click Search button to search keyworks within the book.The search keyword box will appear. Input keyword(s) in the search field and click Search button to start search. The search result will be listed at the bottom of the dialog. You can click the item in the list to jump to the page. |
|
| 16. Bookmarks | Add bookmarks or edit bookmarks by clicking Bookmark button on the bottom toolbar. The Bookmark interface will appear.
|
|
| 17. Notes | To add notes or edit notes, please click the Notes button.
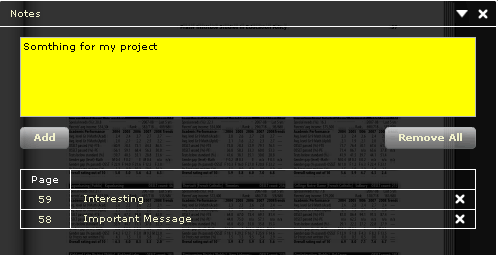 To add a note: 1. Input the text for your note at the text box. 2. Click Add 3. Click on anywhere you want on the page to place the note. You will see the Note icon 4. You can click on the Note icon . |
|
| 18. Highlight | To add highlights to the page:
|
|
| 19. Full Screen Mode | To view the book in full screen mode, please click Full Screen. In full screen mode, the toolbar on left and bottom will be audio-hidden. The toolbar will be shown when once you move mouse over the toolbar area. To exit full screen mode, you can press ESC key or click Exit Full Screen |